This story is part of Home Tips, CNET's collection of practical advice for getting the most out of your home, inside and out.
Were you gifted a Google Home smart speaker over the holidays? Once you've unboxed the device, don't just settle for the default settings and move on. There are some settings you'll probably want to change as soon as it's out of the box. To take full advantage of your new Google Home, change these settings to optimize your smart speaker experience.
Google Home speakers try to get you to sign up for a Google Duo phone number when you add a device, but did you know you can turn your Google Home into a speakerphone using your primary phone number -- even if you use an iPhone?
This is just one of many cool features you can set up on your Google Home device. We'll show you how to set this up, plus four other settings you should update today. For more on smart devices, check out how much a Google smart home would cost you and the best tech to pair with your new Google Home speaker.
1. Get notified when someone joins your Google Home group

"I'm the only person in my household," you say. "Why would I want to be notified if someone joins my Google Home group?" Precisely because you are the only one who should be authorized to use it, that's why.
This setting isn't just about keeping you informed of changes, it's about security. If your Google account were to get hacked or otherwise compromised, one early warning sign might be an unauthorized user or device being added to your Google Home group.
To get these notifications:
1. Open the Google Home app and tap Settings, then under General tap Notifications.
2. If your phone isn't set to allow notifications from Google Home, follow the instructions where it says Tap here to turn them on in Settings.
3. Tap General Notifications and toggle on the first option, People and devices. If you'd like to receive push notification ads, toggle on Product updates as well.

Google Home and Nest Minis have a physical microphone switch, so you can make them stop listening if you want extra privacy.
Chris Monroe/CNET2. Adjust your Google Home privacy settings
It's important to adjust the privacy settings in your Google Home app, too. We have a thorough guide to Google Home security features here. If you're fairly familiar with those security settings but just want to freshen things up a bit, here's how to get to the personal data portal:
1. Open the Google Home app and tap your personal icon (it could be your photo or a silhouette) in the upper right corner.
2. Select You from the menu bar at the top and tap Your data in the Assistant.
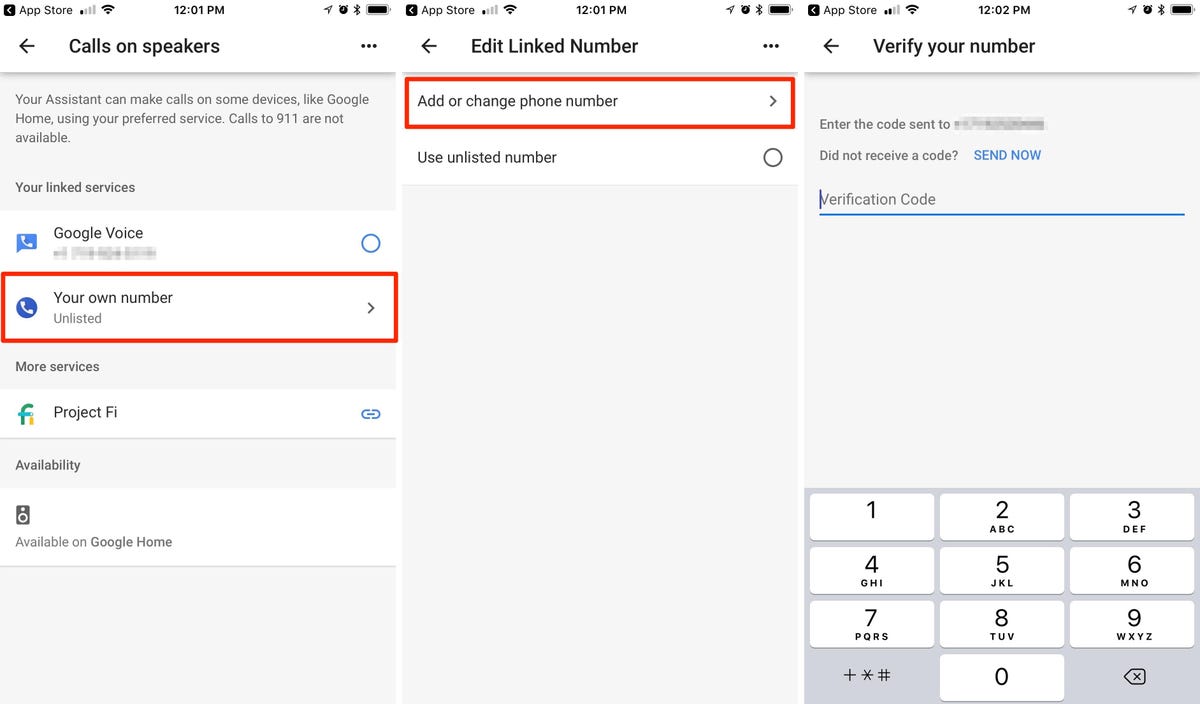
Linking your primary phone number to Google Home allows you to make calls from your smart speaker and recipients will see it's you.
Screenshots by Jason Cipriani/CNET3. Make calls using your Google Home device
Hands-free calling is one of the greatest Google Home features, but it won't work the way you want it to unless you've set it up right. To make sure Google Home displays your primary phone number when you use it to call out, follow these steps:
1. Open the Google Home app and tap Settings.
2. Scroll down until you see Google Assistant services then tap Voice & video calls.
3. Tap Mobile calling. If you haven't set it up yet, tap Your own number then tap Add or change phone number.
4. Google will send a verification code to your phone, which you'll need to enter on the next screen.
5. Once your phone number is linked, make sure Your own number is selected under Your linked services.
6. Under Contacts, tap Upload Now to sync contacts from your phone.
Now all you have to do to make calls with Google Home is summon Google Assistant ("OK, Google" or "Hey, Google") and say "Call [contact name]."
4. Change your nickname on Google Home
My Google Home is currently set to call me Sergeant Pepper for no reason other than I get a kick out of my digital assistant referring to me as a Beatles album. You can have yours call you whatever you want. Note, however, that you may have to spell it out phonetically. To teach Google Home your nickname:
1. Open the Google Home app and tap Settings, then scroll down and tap More settings.
2. Under You, tap Nickname then under What should the Assistant call you? type the nickname you want it to use.
3. Tap Play to hear how Google Assistant will say your name. If it doesn't pronounce it correctly, change the spelling until it does.
And yes, you can make it cuss.

You can personalize your Google Home in a lot of ways, including by teaching it to call you by a nickname like, say, Mickey Mouse?
James Martin/CNET5. Create a speaker group to maximize your musical enjoyment
Not only do Google Home speakers sound great on their own, they get even better when you double or triple or even quadruple them up. In fact, you can add as many speakers as you have in your house to a speaker group. We have detailed instructions on how to use Google Home to create a whole-house audio system here, but here's the simplified version:
1. Open the Google Home app and tap the + (plus sign) in the upper left corner.
2. Tap Create speaker group, select the speakers you want to include, then tap Next.
3. Under Name this speaker group, type a name ("Whole House" or "Living Room," etc.) and tap Save.
Another way to uplevel your speakers' sound is to use one as a left and one as a right channel. Here's how to create a speaker pair out of two (of the same) Google Home speakers. You'll want to be sure you've got your music services set up the right way, too. And while you're at it, consider mounting your Google Home or Nest Mini on the wall for better sound.

Google engineers put Google Home smart speakers through a battery of tests to get the best sound possible from the small devices.
James Martin/CNETMore Google-centric recommendations:
- Wondering How Much a Google Smart Home Will Cost You? We Did the Math
- Google Home: 5 Things You Need to Be Asking Your Smart Speaker
- 8 Essential Google Nest Commands You Need to Try Now
- The Google Nest Feature I Use Almost Daily: Turn it Into a Bluetooth Speaker
- This Google Feature Will Make You Less Frustrated With Your Home and Nest Speakers
- Google Home Can Help You Get Better Sleep, Here's How.

 1 year ago
89
1 year ago
89









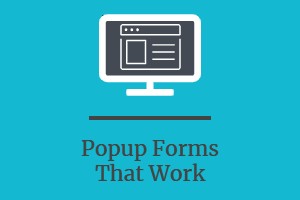
 English (US)
English (US)