Η επεξεργασία του Windows registry είναι πανεύκολη με μερικά μόνο εύκολα βήματα. Ας εξερευνήσουμε μαζί πώς να κάνετε αυτές τις τροποποιήσεις!
Η κατανόηση του Windows Registry είναι απαραίτητη για όσους εργάζονται με το λειτουργικό σύστημα των Windows. Το μητρώο είναι μια ιεραρχική βάση δεδομένων που αποθηκεύει δεδομένα διαμόρφωσης και ρυθμίσεις σχετικές τόσο με το λειτουργικό σύστημα όσο και με οποιοδήποτε λογισμικό είναι εγκατεστημένο στον υπολογιστή. Αλλάζει συνεχώς καθώς εγκαθίστανται εφαρμογές, αλλάζουν ρυθμίσεις και χρησιμοποιείται νέο υλικό.
Για τους μη μυημένους, το Windows Registry μπορεί να φανεί ως ένα δύσκολο έργο. Πρόκειται για μια εφαρμογή στην οποία οι χρήστες έχουν πρόσβαση για την τροποποίηση ρυθμίσεων που δεν μπορούν να προσαρμοστούν αλλού στα Windows. Αν ψάχνετε για λύσεις ή τρόπους για να διορθώσετε προβλήματα στο σύστημά σας, το πιθανότερο είναι ότι θα βρείτε οδηγίες που θα σας λένε πώς να αλλάξετε και να προσαρμόσετε όσα είναι αποθηκευμένα στο ίδιο το Windows Registry.
Μην πτοηθείτε αν χρειαστεί να αλλάξετε το Windows Registry– είναι πραγματικά πολύ απλό, αρκεί να ξέρετε ποια ρύθμιση χρειάζεται προσαρμογή. Παρ’ όλα αυτά, πρέπει να είστε προσεκτικοί όταν επεμβαίνετε στο Windows Registry, αλλιώς μπορεί να προκύψουν ανεπιθύμητα αποτελέσματα.
Ζωή Κωνσταντοπούλου: Καταιγιστικές εξελίξεις για τον Alexander Vinnik
SecNewsTV 1 Αυγούστου, 7:56 πμ
12o Infocom Security 2022 - Παρουσιάσεις και συνεντεύξεις
SecNewsTV 7 Ιουλίου, 10:27 μμ
Ζωη Κωνσταντοπούλου: Εξελίξεις στο ΣΤΕ για τον Mr Bitcoin
SecNewsTV 18 Μαΐου, 1:06 μμ
Giannis Andreou LIVE : Crypto, NFT, Metaverse προβλέψεις
SecNewsTV 3 Μαρτίου, 12:57 πμ
LIVE: GoldDigger credential detection & PinataHub platform
SecNewsTV 29 Ιανουαρίου, 1:24 πμ
LIVE : SocialTruth project - Το σύστημα εντοπισμού fake news
SecNewsTV 1 Οκτωβρίου, 12:54 πμ
Τι είναι το Windows Registry;
 Windows Registry: Τι είναι και πώς να το επεξεργαστείτε;
Windows Registry: Τι είναι και πώς να το επεξεργαστείτε;Το Windows Registry είναι μια βιβλιοθήκη με ζωτικής σημασίας ρυθμίσεις διαμόρφωσης για τα Windows και άλλες εφαρμογές τρίτων. Αυτές οι ρυθμίσεις μπορούν επίσης να αποθηκευτούν ως αρχεία, αλλά τα προγράμματα συνήθως προτιμούν να χρησιμοποιούν το Windows Registry για να αποθηκεύουν τις προσαρμογές τους. Στην ουσία, πρόκειται για ένα αποθετήριο που περιέχει όλες τις βασικές μεταβλητές που χρειάζεται το λειτουργικό σύστημα του υπολογιστή σας για να λειτουργεί με τον καλύτερο δυνατό τρόπο.
Συχνά, το Windows Registry περιέχει ένα ευρύ φάσμα επιλογών που δεν μπορούν να εντοπιστούν αλλού στα Windows.
Για να διαμορφώσετε πιο προηγμένες ρυθμίσεις στη συσκευή σας, πρέπει να επεξεργαστείτε το Windows Registry. Ενώ πολλές από αυτές τις παραμέτρους μπορούν να αλλάξουν μέσω του Windows Group Policy Editor – που είναι διαθέσιμο μόνο στις Professional εκδόσεις των Windows – υπάρχουν ακόμα μέθοδοι πρόσβασης σε αυτή τη λειτουργία και με τις Home εκδόσεις.
Εάν εκτελείτε Windows χωρίς άδεια χρήσης Professional, ο μόνος τρόπος για να τροποποιήσετε ορισμένες παραμέτρους είναι η απευθείας επεξεργασία του Windows Registry του υπολογιστή σας.
Στο Windows Registry, θα βρείτε:
- Registry Hives, οι οποίοι είναι οι φάκελοι που κατηγοριοποιούν όλα τα δεδομένα του μητρώου,
- Registry Keys, τα οποία είναι ένας άλλος τύπος υποφακέλων που αφορούν ένα συγκεκριμένο σύνολο δεδομένων, και,
- Registry Values, οι οποίες περιέχουν δεδομένα που επηρεάζουν τον τρόπο λειτουργίας των εφαρμογών, των προγραμμάτων, του λειτουργικού συστήματος και άλλων περιοχών του υπολογιστή σας.
 Windows Registry: Τι είναι και πώς να το επεξεργαστείτε;
Windows Registry: Τι είναι και πώς να το επεξεργαστείτε;Αν θέλετε να κάνετε τροποποιήσεις στο Windows Registry, σας συνιστούμε να δημιουργήσετε αντίγραφα ασφαλείας εκ των προτέρων. Αυτό θα σας επιτρέψει να επιστρέψετε εύκολα τις αρχικές σας ρυθμίσεις, αν κάτι πάει στραβά κατά τη διάρκεια της επεξεργασίας. Το Windows Registry Editor είναι ένα χρήσιμο εργαλείο βασισμένο σε γραφικό περιβάλλον χρήστη, το οποίο σας επιτρέπει να έχετε πρόσβαση και να επεξεργάζεστε τα περιεχόμενά του με ευκολία.
Πώς να ανοίξετε το Windows Registry
Πριν προχωρήσετε περαιτέρω, να γνωρίζετε ότι η επεξεργασία και η διαγραφή καταχωρίσεων του Windows Registry μπορεί να έχει απροσδόκητες συνέπειες. Παρόλο που ο οδηγός μας για το Windows Registry θα παρέχει οδηγίες για συγκεκριμένα στοιχεία, αποφύγετε την αυθαίρετη διαγραφή οποιωνδήποτε τιμών. Για να αποφύγετε προβλήματα αργότερα, βεβαιωθείτε ότι καταλαβαίνετε τι είναι αυτό που πρόκειται να επεξεργαστείτε προτού προβείτε σε οποιαδήποτε αλλαγή. Αν γίνει σωστά και με πλήρη γνώση του ποια τιμή χρειάζεται προσαρμογή, δεν θα πρέπει να υπάρξει κανένα πρόβλημα!
Ωστόσο, αν διαγράψετε, τροποποιήσετε ή προσαρμόσετε τα registry keys αδιακρίτως, μπορεί να προκληθεί ανεπανόρθωτη βλάβη στο λειτουργικό σύστημα των Windows. Η επαναφορά ενός Windows Registry backup μπορεί ενδεχομένως να διορθώσει αυτό το πρόβλημα, αλλά σε σοβαρές περιπτώσεις – όπου έχουν χαθεί σημαντικά δεδομένα – μπορεί να είναι απαραίτητη μια πλήρης επανεγκατάσταση. Αξίζει να αναφέρουμε ότι η προσπάθεια επαναφοράς του Windows Registry μπορεί να έχει επιτυχία, ανάλογα με το πόσο καταστροφική είναι η ζημιά.
Για να αποκτήσετε πρόσβαση στο Registry Editor, πληκτρολογήστε απλώς “regedit” στη γραμμή αναζήτησης του μενού Start και επιλέξτε το κορυφαίο αποτέλεσμα.
Πώς να επεξεργαστείτε το Windows Registry
Εάν έχετε μια συγκεκριμένη τιμή που πρέπει να τροποποιηθεί, η αναζήτηση στην ιεραρχική δομή του Windows Registry είναι η καλύτερη επιλογή.
 Windows Registry: Τι είναι και πώς να το επεξεργαστείτε;
Windows Registry: Τι είναι και πώς να το επεξεργαστείτε;Καθώς διασχίζετε τις διακλαδώσεις καταλόγου, κάθε βήμα θα σας φέρνει ένα βήμα πιο κοντά στην τιμή προορισμού σας. Για παράδειγμα για να εντοπίσετε την επιλογή “Add to VLC Playlist” του μενού περιβάλλοντος δεξιού κλικ, κάντε κλικ σε κάθε βέλος μέχρι να φτάσετε στο
HKEY_CLASSES_ROOT\Directory\shell\AddToPlaylistVLC.
Αν δεν έχετε όρεξη να κάνετε χειροκίνητη αναζήτηση, μπορείτε να χρησιμοποιήσετε τη βολική λειτουργία αναζήτησης του Registry Editor. Απλά πατήστε CTRL + F και εισάγετε το κλειδί, την τιμή ή τη συμβολοσειρά δεδομένων που θέλετε να βρείτε. Δυστυχώς, όμως, η λειτουργία αναζήτησης του Registry Editor δεν θα αποφέρει πάντα το επιθυμητό αποτέλεσμα- αν δεν εμφανιστεί τίποτα μετά το ερώτημά σας, τότε επιστρέψτε στη χειροκίνητη αναζήτηση ή δοκιμάστε μια διαφορετική προσέγγιση -δηλαδή το άνοιγμα του Windows Registry απευθείας σε οποιοδήποτε κλειδί χωρίς να χρειαστεί να το αναζητήσετε πρώτα, καθώς και την επικόλληση κλειδιών μητρώου στη γραμμή διευθύνσεών του.
Δείτε επίσης: Microsoft: Διορθώνει το bug στο Snipping Tool των Windows 11
Για να προσαρμόσετε την τιμή χωρίς κόπο, κάντε απλώς δεξί κλικ στο όνομά της και επιλέξτε Modify. Στη συνέχεια, απλώς ενημερώστε το Value Data σε ό,τι είναι κατάλληλο, πριν πατήσετε OK – είναι τόσο απλό!
Πώς να δημιουργήσετε μια νέα τιμή Windows Registry
Σε ορισμένες περιπτώσεις, μπορεί να χρειαστεί να δημιουργήσετε μια ολοκαίνουργια τιμή μητρώου. Πάρτε, για παράδειγμα, αν η υπάρχουσα τιμή μητρώου που θέλετε να αλλάξετε δεν υπάρχει – τότε μπορείτε να κατασκευάσετε τη δική σας! Ωστόσο, το να βεβαιωθείτε ότι αυτή η νέα τιμή βρίσκεται στον καθορισμένο φάκελο της είναι κρίσιμο- το να την τοποθετήσετε σε οποιαδήποτε τυχαία τοποθεσία δεν θα σας οδηγήσει πουθενά – στην καλύτερη περίπτωση, δεν θα συμβεί τίποτα και στη χειρότερη… ας μην πάμε εκεί.
 Windows Registry: Τι είναι και πώς να το επεξεργαστείτε;
Windows Registry: Τι είναι και πώς να το επεξεργαστείτε;Για να ξεκινήσετε, επιβεβαιώστε πρώτα ότι βρίσκεστε στον κατάλληλο φάκελο του Registry Editor. Στη συνέχεια, επιλέξτε New > [registry value type] από το μενού περιβάλλοντος του δεξιού παραθύρου κάνοντας κλικ πάνω του με το ποντίκι σας. Αφού δώσετε όνομα σε αυτή τη νέα εγγραφή μητρώου και της εκχωρήσετε τις απαραίτητες ιδιότητες, πατήστε OK. Ακούγονται όλα αυτά λίγο μπερδεμένα; Φυσικά! Θα δημιουργήσετε μόνο νέες τιμές μητρώου ανάλογα με κάθε μοναδική περίπτωση- υπάρχουν περισσότερα από ένα είδη τύπων τιμών μητρώου διαθέσιμα προς χρήση. Σε γενικές γραμμές, ωστόσο, οι περισσότερες περιπτώσεις απαιτούν τη δημιουργία μιας τιμής DWORD (32-bit) – αν και όχι πάντα!
Όταν το κλειδί ή ο φάκελος που χρειάζεστε δεν υπάρχει, κατασκευάστε την ακριβή δομή του φακέλου δημιουργώντας νέα υποκλειδιά σε κάθε κατάλογο. Για παράδειγμα, αν θέλετε να αλλάξετε μια τιμή στο Foo\Bar, φτιάξτε το “Foo” αν δεν υπάρχει ήδη και στη συνέχεια κατασκευάστε το “Bar” μέσα στο ίδιο κλειδί.
Πώς να εξαγάγετε και να εισαγάγετε αρχεία μητρώου των Windows (Export-Import)
Το Registry Editor δεν σας επιτρέπει μόνο να εισάγετε και να εξάγετε αρχεία .reg, αλλά παρέχει επίσης ένα ολοκληρωμένο σύνολο εργαλείων για τη διαχείριση του μητρώου.
Export
Αν θέλετε να κάνετε αλλαγές στο Windows Registry, η δημιουργία των δικών σας αρχείων .reg είναι ένας εξαιρετικός τρόπος για να δημιουργήσετε αντίγραφα ασφαλείας συγκεκριμένων κλειδιών και τιμών. Έχετε τη δυνατότητα να δημιουργήσετε αντίγραφα ασφαλείας ενός μεμονωμένου κλειδιού ή τιμής ή ακόμη και να πάρετε ένα “στιγμιότυπο” ολόκληρου του μητρώου – αν και μπορεί να ακούγεται σαν μια κουραστική εργασία, ανάλογα με το λειτουργικό σύστημα που χρησιμοποιείτε, συνήθως δεν ξεπερνά τα εκατοντάδες megabytes! Για παράδειγμα, το αντίγραφο ασφαλείας του μητρώου των Windows ήταν μόλις 550MB – καθόλου άσχημα!
Αν θέλετε να εξαγάγετε τα περιεχόμενα του εν λόγω κλειδιού, απλά κάντε δεξί κλικ σε αυτό (που βρίσκεται στον αριστερό πίνακα) και κάντε κλικ στην επιλογή Export στη συνέχεια. Οι πληροφορίες θα αποθηκευτούν στον υπολογιστή σας ως αρχείο .reg – πανεύκολο!
Import
Κάντε διπλό κλικ σε ένα αρχείο .reg για να προσθέσετε όλες τις τιμές από τα περιεχόμενά του στο μητρώο σας χωρίς δική σας προσπάθεια. Έχετε όμως κατά νου ότι για να τεθούν σε ισχύ πολλές αλλαγές, πρέπει να κάνετε επανεκκίνηση του υπολογιστή σας ώστε να μπορέσουν να εφαρμοστούν!
 Windows Registry: Τι είναι και πώς να το επεξεργαστείτε;
Windows Registry: Τι είναι και πώς να το επεξεργαστείτε;Κατά την πλοήγηση στο διαδίκτυο, είναι φυσιολογικό να συναντάτε αρχεία .reg. Ωστόσο, πριν κατεβάσετε και εκτελέσετε οποιοδήποτε από αυτά τα αρχεία, βεβαιωθείτε ότι είναι ασφαλή! Μπορείτε να ελέγξετε τη νομιμότητά τους κάνοντας δεξί κλικ στο αρχείο και επιλέγοντας Edit. Αυτό θα ανοίξει έναν επεξεργαστή κειμένου με τα περιεχόμενά του που εμφανίζει τι θα εγκατασταθεί αν κάνετε διπλό κλικ στο αρχείο- με αυτόν τον τρόπο μπορείτε να αποφύγετε κακόβουλες ρυθμίσεις του μητρώου των Windows ή εγκαταστάσεις κακόβουλου λογισμικού.
Είναι κατανοητό αν δεν είστε σίγουροι για το τι σημαίνει κάθε καταχώριση. Όταν συμβαίνει αυτό, απλά κάντε μια γρήγορη αναζήτηση στο συγκεκριμένο κλειδί μητρώου για να δείτε αν είναι ασφαλές ή όχι – τόσο απλό!
Τρία πράγματα που μπορείτε να αλλάξετε στο Windows Registry
Με λίγες επεμβάσεις και βελτιώσεις στο μητρώο, μπορείτε να κάνετε το σύστημά σας να λειτουργεί όπως πρέπει. Για να προετοιμαστείτε για την επιτυχία, δείτε τρεις για να ξεκινήσετε!
- Άνοιγμα του τελευταίου ενεργού παραθύρου από τo Taskbar
Κουραστήκατε να σπαταλάτε το χρόνο σας ανοίγοντας ξανά και ξανά το ίδιο παράθυρο αφού κάνετε κλικ σε ένα εικονίδιο στη γραμμή εργασιών σας; Εμείς σίγουρα είχαμε, γι’ αυτό ανακαλύψαμε αυτό το hack μητρώου που εξαλείφει αυτή την ενόχληση. Τώρα μπορείτε να ανοίγετε το τελευταίο ενεργό παράθυρο του συγκεκριμένου προγράμματος με ένα μόνο κλικ!
Δείτε επίσης: Τα Windows 11 ενημερώνουν το Widgets Board (ξανά)
Ανοίξτε το Registry Editor και μεταβείτε στη διεύθυνση:
HKEY_CURRENT_USER\SOFTWARE\Microsoft\Windows\Current\Version\Explorer\Advanced
Στη συνέχεια, κάντε δεξί κλικ στο δεξί πλαίσιο, επιλέξτε New > DWORD (32-bit) Value. Ονομάστε τo LastActiveClick, αλλάξτε το Value Data σε 1 και πατήστε OK.
- Αφαίρεση του κουμπιού OneDrive από τo File Explorer
Με εξοργίζει συνεχώς το γεγονός ότι το κουμπί OneDrive επιμένει. Αν δεν το χρησιμοποιείτε, υπάρχει ένα τέχνασμα μητρώου που σας βοηθά να απαλλαγείτε από αυτό το κουμπί από τον File Explorer.
Ανοίξτε το Registry Editor και μεταβείτε στη διεύθυνση:
HKEY_CLASSES_ROOT\CLSID{018D5C66-4533-4307-9B53-224DE2ED1FE6}
Κάντε διπλό κλικ στο System.IsPinnedToNameSpaceTree, ορίστε το Value Data σε 0 και πατήστε OK.
 Windows Registry: Τι είναι και πώς να το επεξεργαστείτε;
Windows Registry: Τι είναι και πώς να το επεξεργαστείτε;Εάν χρησιμοποιείτε 64-bit Windows, θα πρέπει να κάνετε μια επιπλέον μικρορύθμιση. Κατευθυνθείτε προς:
HKEY_CLASSES_ROOT\Wow6432Node\CLSID{018D5C66-4533-4307-9B53-224DE2ED1FE6}
Κάντε διπλό κλικ στο System.IsPinnedToNameSpaceTree, ορίστε το Value Data σε 0 και πατήστε OK.
- Αλλάξτε τις αποστάσεις μεταξύ των Desktop Icons
Αν επιθυμούσατε ποτέ να ρυθμίσετε την απόσταση μεταξύ των εικονιδίων της επιφάνειας εργασίας σας, μια παραμετροποίηση του Windows Registry μπορεί να το πραγματοποιήσει σε χρόνο μηδέν!
Ανοίξτε το Registry Editor και μεταβείτε στη διεύθυνση:
HKEY_CURRENT_USER\Control Panel\Desktop\WindowMetrics
Για την τροποποίηση των μετρήσεων των αποστάσεων, θα πρέπει να κοιτάξετε σε δύο περιοχές. Εντός του αριστερού πίνακα, εντοπίστε το κλειδί WindowMetrics και τις σχετικές τιμές του για IconSpacing και IconVerticalSpacing. Η πρώτη ελέγχει την οριζόντια απόσταση, ενώ η δεύτερη ρυθμίζει τις κατακόρυφες αποστάσεις.
Αυτός ο οδηγός διευκολύνει τους χρήστες να κατανοήσουν πώς λειτουργεί το μητρώο, να βρουν συγκεκριμένα στοιχεία στο μητρώο, να δημιουργήσουν αντίγραφα ασφαλείας σημαντικών καταχωρίσεων και να κάνουν αλλαγές χωρίς να κινδυνεύουν να καταστρέψουν άλλα μέρη του συστήματός τους.
Πηγή: makeuseof.com










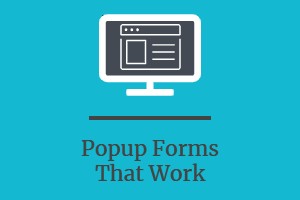
 English (US)
English (US)