This story is part of Home Tips, CNET's collection of practical advice for getting the most out of your home, inside and out.
If you take a quick walk around your home, you'll likely spot several Apple HomeKit, Amazon Alexa and Google Home or Nest devices. From smart speakers and smart phones to smart displays and HomePods, your home probably has a smart device every several feet or so. The invasion of smart gadgets into your home brings understandable privacy concerns, especially since many of these companies have a controversial history of recording and reviewing their users' voice data without their consent. But there are several easy and efficient ways to protect your privacy.
If you're concerned about your privacy, you can put a stop to strangers listening in to your conversations and completely wipe all interactions you've made with your device. These options are available for Google Home, Amazon Echo and HomePod devices. Here's how to opt out and delete your voice recordings.
Keep Amazon, Google and Apple employees from listening in
Amazon

You can put a stop to Amazon employees listening to your voice recordings. First, you can disable the microphone by pressing the microphone button on your device. If the light is red, Alexa isn't listening in.
To opt out of voice recordings, follow these steps: In the Alexa app, go to Settings > Alexa Privacy > Manage Your Alexa Data. From here, select Choose How Long to Save Recordings > Don't Save Recordings > Confirm. Next, scroll down to Help Improve Alexa, and switch the Use of Voice Recordings to off.
Google has suspended human review of audio recordings. However, if you're still cautious, there's two ways to turn off the voice activity.
On your PC, go to myactivity.google.com and click the Settings Bars in the top left. Click Activity Controls. Next, uncheck the box that says Include Audio Recordings to prevent Google from linking your voice recordings with your account.
You can also open the Google Home mobile app. Select your Profile Icon > My Activity > Saving to Web & App Activity. Uncheck the box that reads Include voice and audio activity.
Apple
In 2019, Apple announced it would no longer listen to Siri recordings without your permission. The company can only receive your audio data if you choose to opt in. If you opt in and later change your mind, go to your Home app and tap Settings > Privacy > Analytics and Improvements > turn off Improve Siri & Dictation.
You can also tap Settings > Siri & Search. Toggle off Listen for "Hey Siri."
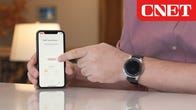
Now playing: Watch this: Erasing Our Alexa, Siri and Google Assistant Smart Homes
15:14
How to delete your voice recordings from Alexa, Siri and Google
Amazon
Amazon offers three Alexa commands that will let you delete your voice transcripts by asking Alexa. To delete what you just said, say, "Alexa, delete everything I said today," or, "Alexa, delete what I just said." To delete all your previous recordings, you can say, "Alexa, delete everything I've ever said."
Before you can use voice commands to delete recordings, you'll have to enable the function. Go to Settings > Alexa Privacy > Manage Your Alexa Data. In the Voice Recordings section, toggle the button to Enable Deletion by Voice.
If you prefer to delete your entire history manually, open the Alexa app and go to Settings > Alexa Privacy > Review Voice History. Then you can select all recordings you want to delete and tap Delete Selected Recordings.
To delete your voice command history, go to myaccount.google.com > Data and Personalization > Web & App Activity > Manage Activity > Tap the three stacked dots menu at the top of the screen. Select Delete Activity By and choose from the options -- all time, last hour, last day, etc. Tap Delete to confirm.
You can also tell Google to delete your voice command history. Just say, "Hey, Google, delete everything I just said."
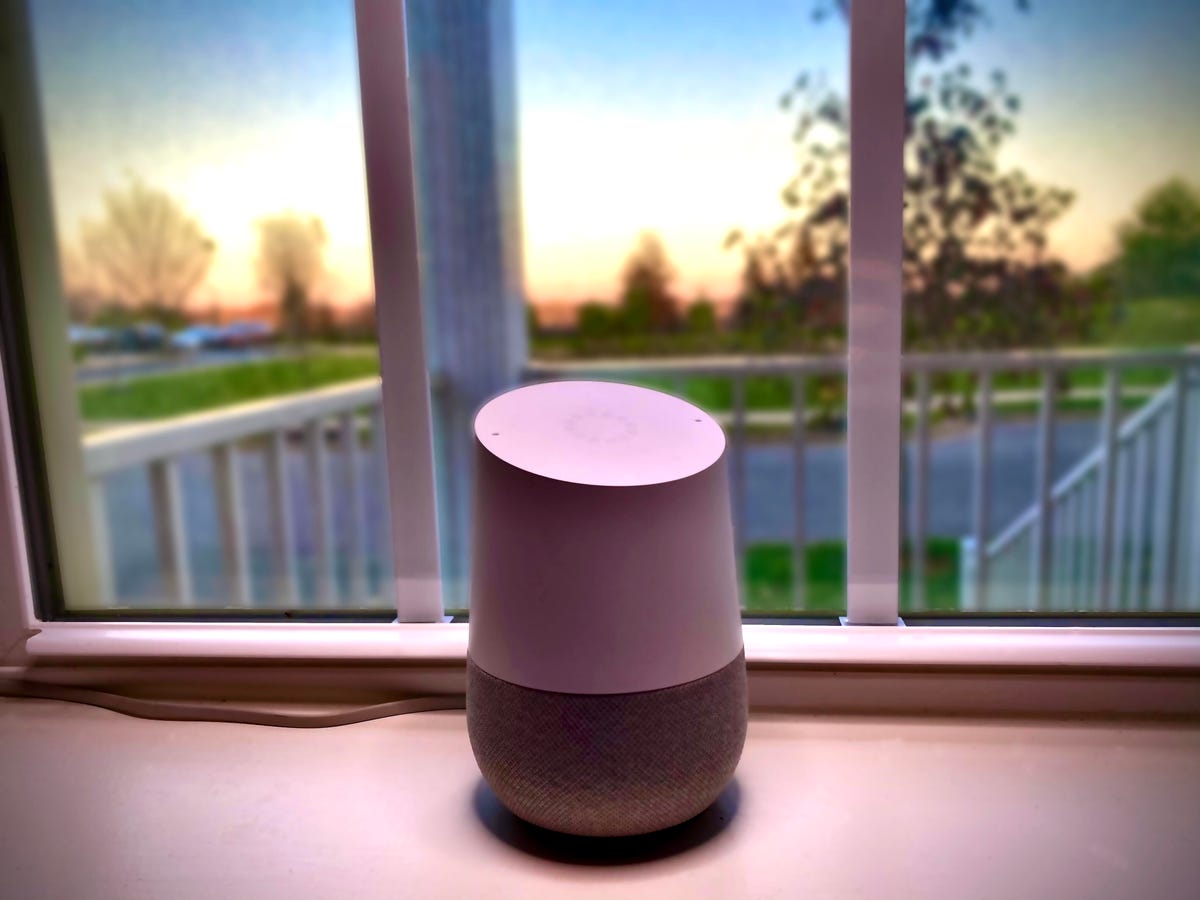
There's easy ways to prevent your Google Assistant from listening to you.
Dale Smith/CNETApple
A feature that came with a previous ISO update lets you delete all of your recordings. On your iPhone, iPad, or iPod touch, open your Settings > Siri & Search > Siri & Dictation History > and select Delete Siri & Dictation History. On your Apple TV, tap Settings and select General. Tap Siri History. Select Delete Siri & Dictation History.
On a HomePod, go to HomePod Settings in the Home app and tap Siri History. Then tap Delete Siri History.
Need more information about keeping your information private? Here's how to beef up your smart home security in 5 steps and how to protect your privacy from Amazon Alexa while working from home.

 1 year ago
263
1 year ago
263









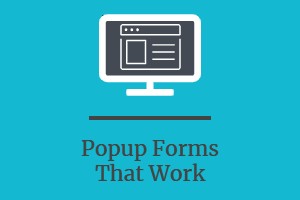
 English (US)
English (US)