Η δυνατότητα για εγγραφή της οθόνης της συσκευής σας (screen recording) μπορεί να είναι πολύ χρήσιμη! Όπως και στα τηλέφωνα Android, το Chrome OS διαθέτει ένα ενσωματωμένο εργαλείο που διευκολύνει τη δημιουργία screen recording σε Chromebook.

Πώς να κάνετε Screen Record στο Chromebook;
- Το εργαλείο screen recording του Chromebook είναι διαθέσιμο στον πίνακα Quick Settings. Το εργαλείο μπορεί να χρησιμοποιηθεί τόσο για τη λήψη στατικών στιγμιότυπων οθόνης όσο και για την εγγραφή βίντεο. Παρουσιάστηκε στο Chrome OS 89.
- Για να το χρησιμοποιήσετε, κάντε κλικ στο ρολόι στο Chromebook Shelf στην κάτω δεξιά γωνία για να ανοίξετε το πλαίσιο Quick Settings.
- Επιλέξτε το βέλος στην επάνω δεξιά γωνία του μενού.
- Στη συνέχεια, κάντε κλικ στο κουμπί “Screen Capture“.
- Η γραμμή εργαλείων Screen Capture θα εμφανιστεί στο κάτω μέρος της οθόνης. Για να κάνετε screen recording, βεβαιωθείτε ότι είναι επιλεγμένο το εικονίδιο βίντεο. Το εικονίδιο της κάμερας τραβά μόνο screenshots στο Chromebook σας.
- Πρέπει να ξέρετε ότι υπάρχουν τρεις διαφορετικοί τρόποι με τους οποίους μπορείτε να κάνετε screen record. Μπορείτε να επιλέξετε να κάνετε εγγραφή ολόκληρης της οθόνης, μέρους της οθόνης ή ενός συγκεκριμένου παραθύρου. Επιλέξτε αυτό που θέλετε.
- Πριν ξεκινήσετε την εγγραφή, κάντε κλικ στο εικονίδιο με το γρανάζι. Υπάρχουν διάφορες επιλογές, όπως εγγραφή ήχου από το μικρόφωνό σας, βίντεο από την κάμερα web, ενώ μπορείτε να επιλέξετε και πού να αποθηκεύσετε την εγγραφή.
Αξίζει να σημειωθεί ότι η έναρξη της εγγραφής είναι λίγο διαφορετική ανάλογα με τον τύπο που επιλέξατε.
Πλήρης οθόνη: Κάντε κλικ οπουδήποτε στην οθόνη για να ξεκινήσει η εγγραφή.
Μέρος της οθόνης: Σύρετε για να επιλέξετε την περιοχή που θέλετε να εγγράψετε και, στη συνέχεια, κάντε κλικ στο κουμπί “Record”.
Ζωή Κωνσταντοπούλου: Καταιγιστικές εξελίξεις για τον Alexander Vinnik
SecNewsTV 1 Αυγούστου, 7:56 πμ
12o Infocom Security 2022 - Παρουσιάσεις και συνεντεύξεις
SecNewsTV 7 Ιουλίου, 10:27 μμ
Ζωη Κωνσταντοπούλου: Εξελίξεις στο ΣΤΕ για τον Mr Bitcoin
SecNewsTV 18 Μαΐου, 1:06 μμ
Giannis Andreou LIVE : Crypto, NFT, Metaverse προβλέψεις
SecNewsTV 3 Μαρτίου, 12:57 πμ
LIVE: GoldDigger credential detection & PinataHub platform
SecNewsTV 29 Ιανουαρίου, 1:24 πμ
LIVE : SocialTruth project - Το σύστημα εντοπισμού fake news
SecNewsTV 1 Οκτωβρίου, 12:54 πμ
Συγκεκριμένο παράθυρο: Κάντε κλικ στο παράθυρο ή στην περιοχή της οθόνης που θέλετε να εγγράψετε για να ξεκινήσει η εγγραφή.
- Στην οθόνη θα εμφανιστεί αντίστροφη μέτρηση τριών δευτερολέπτων και, στη συνέχεια, θα ξεκινήσει η εγγραφή. Όταν ολοκληρώσετε το screen record στο Chromebook, κάντε κλικ στο κόκκινο κουμπί διακοπής στο Shelf. Θα εμφανιστεί μια ειδοποίηση που λέει “Screen Recording Taken“. Κάντε κλικ σε αυτό για να μεταβείτε στο αρχείο βίντεο στο file manager.
Έτσι μπορείτε να κάνετε screen record στο Chromebook σας! Είναι αρκετά εύκολο!
Δείτε επίσης: Πώς να αποκλείσετε το YouTube σε Chromebook;
Πώς να κάνετε screen record σε ένα Chromebook με ήχο;
Το ενσωματωμένο εργαλείο περιλαμβάνει τη δυνατότητα εγγραφής ήχου από το μικρόφωνό σας κατά το screen record, όπως φαίνεται στο μενού επιλογών. Για αυτήν την ενότητα, θα πρέπει να χρησιμοποιήσετε το δεύτερο ενσωματωμένο εργαλείο εγγραφής οθόνης, που ονομάζεται “Screencast“.
Η εφαρμογή Screencast λειτουργεί ουσιαστικά το ίδιο με το εργαλείο για εγγραφή οθόνης, αλλά μπορείτε να σχεδιάσετε στην οθόνη και στη συνέχεια η φωνή σας μεταγράφεται σε κείμενο.
- Αρχικά, ανοίξτε το app launcher και επιλέξτε την εφαρμογή “Screencast“.
- Κάντε κλικ στο “New Screencast” επάνω αριστερά.
- Θα εμφανιστεί μια γραμμή εργαλείων στο κάτω μέρος της οθόνης. Πατήστε το εικονίδιο με το γρανάζι για να ανοίξετε τις ρυθμίσεις.
- Εδώ μπορείτε να ενεργοποιήσετε το “Microphone” για εγγραφή ήχου. Μπορείτε επίσης να ενεργοποιήσετε ή να απενεργοποιήσετε την κάμερά σας.
- Όπως και πριν, μπορείτε να κάνετε εγγραφή όλης της οθόνης, μέρους αυτής ή ενός συγκεκριμένου παραθύρου. Επιλέξτε όποιο θέλετε.
Η έναρξη της εγγραφής είναι λίγο διαφορετική ανάλογα με τον τύπο που επιλέξατε.
Πλήρης οθόνη: Κάντε κλικ οπουδήποτε στην οθόνη για να ξεκινήσει η εγγραφή.
Μέρος της οθόνης: Σύρετε για να επιλέξετε την περιοχή που θέλετε να εγγράψετε και, στη συνέχεια, κάντε κλικ στο κουμπί “Record”.
Συγκεκριμένο παράθυρο: Κάντε κλικ στο παράθυρο ή στην περιοχή της οθόνης που θέλετε να εγγράψετε για να ξεκινήσει η εγγραφή.
- Στην οθόνη θα εμφανιστεί αντίστροφη μέτρηση τριών δευτερολέπτων και στη συνέχεια θα ξεκινήσει η εγγραφή. Όταν ολοκληρώσετε την εγγραφή, κάντε κλικ στο κόκκινο κουμπί διακοπής στο Shelf.
- Μπορείτε να βρείτε τα screen recordings στην ενότητα “My Screencast” της εφαρμογής Screencasts.
Δείτε επίσης: Chromebook οθόνη αφής: Πώς να απενεργοποιήσετε το touch screen;

Πώς να βρείτε screen recording σε ένα Chromebook;
Οι εγγραφές οθόνης σε ένα Chromebook αποθηκεύονται στο φάκελο “Downloads” από προεπιλογή. Ωστόσο, μπορείτε να αλλάξετε τον προορισμό από τις ρυθμίσεις εάν θέλετε.
- Για να πλοηγηθείτε στο φάκελο “Downloads“, ανοίξτε πρώτα την εφαρμογή “Files” από το app launcher.
- Στη συνέχεια, επιλέξτε το φάκελο “Downloads” από την πλαϊνή γραμμή.
Τα screen recordings είναι αρχεία .webm. Ίσως θα θελήσετε να τα μετατρέψετε σε MP4.
Τα Screen recordings από την εφαρμογή Screencast δεν αποθηκεύονται τοπικά. Αποθηκεύονται στο cloud και μπορούν να κοινοποιηθούν στέλνοντας έναν σύνδεσμο.
Δείτε επίσης: Chromebook: Πώς να το ενημερώσετε;
Το ενσωματωμένο εργαλείο screen recording είναι ένας εξαιρετικός, εύκολος τρόπος για να δημιουργήσετε εγγραφές οθόνης στο Chromebook σας. Η εφαρμογή Screencast είναι επίσης χρήσιμη και έχει επιπλέον δυνατότητες.
Το screen recording είναι ένα εξαιρετικά χρήσιμο εργαλείο τόσο για τις επιχειρήσεις όσο και για τους δημιουργούς περιεχομένου, λόγω της ικανότητάς του να αποδεικνύει γρήγορα πώς λειτουργεί κάτι με οπτικό υλικό που είναι ελκυστικό και εύκολα κατανοητό. Είτε επιδεικνύετε το προϊόν ή την υπηρεσία σας είτε δημιουργείτε ενημερωτικά σεμινάρια για θέματα που σχετίζονται με την επιχειρηματική σας θέση, το screen recording είναι η τέλεια επιλογή!
Πηγή: www.howtogeek.com












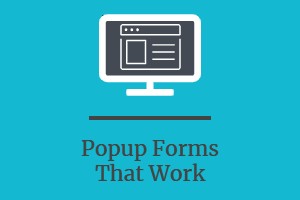
 English (US)
English (US)