This story is part of Home Tips, CNET's collection of practical advice for getting the most out of your home, inside and out.
Google Assistant, the voice assistant that powers your Nest smart speakers and displays can be really useful. You can take care of all your practical day-to-day needs or control your automated smart home with some simple voice commands. But there are privacy issues to be aware of with any smart device, including Google's, not to mention everyday annoyances that make the experience unwieldy or frustrating. Luckily, a lot of Google Assistant's worst features are things you can turn off with a simple toggle.
Whether you're worried about privacy or just want an upgrade from the basic default settings, here are five things we recommend turning off to achieve a more enjoyable Google Assistant experience.
1. Update your voice recording settings
Google announced changes to its voice recording privacy settings in 2020. Unless you opt in, Google won't save your audio recordings or share them with its human analyzers to improve Google's algorithms. However, if you opted in or have previously saved audio recordings, you can opt out, choose how long Google keeps them or manually delete them.
There are two ways to turn off voice activity. On your PC, go to myactivity.google.com and click the Settings Bars in the top left. Click Activity Controls. Next, uncheck the box that says Include Audio Recordings to prevent Google from linking your voice recordings with your account. You can also open the Google Home mobile app. Select your Profile Icon > My Activity > Saving Activity. Toggle Include Audio Recordings on or off.
To adjust more privacy settings, open your Home app, tap on your profile picture in the top right, followed by Assistant Settings. There, you'll land on the You tab. Select Your Data in the Assistant and scroll down to Audio Recordings. Tap to see options for saving, reviewing and deleting recordings.
To delete your voice command history, go to myaccount.google.com > Data and Personalization > Web & App Activity > Manage Activity and tap the three stacked dots menu at the top of the screen. Then select Delete Activity By and choose from the options -- all time, last hour, last day, etc. Tap Delete to confirm. You can also tell Google to delete your voice command history. Just say, "Hey, Google, delete everything I just said."
2. Turn off continued conversation feature
Continued Conversation helps Google listen for follow-up questions without you having to say, "Hey, Google" a second time. While this is handy, the extra listening can sometimes be less than seamless, especially when you don't have a follow-up question or you're just asking a question of someone else in the room. Luckily, you can turn off this feature.
To turn off Continued Conversation in the Home app, tap on your profile picture in the top right, followed by Assistant Settings > Continued Conversation. You'll be able to toggle off Continued Conversation and see which speakers it will affect.
3. Adjust the 'Hey, Google' sensitivity
If you feel like you're always waking up your smart speakers accidentally, the "Hey, Google" sensitivity may be too high. You can adjust how well Google Assistant responds to its wake word if it isn't hearing you well enough or if it mistakes other words for its wake word.
To adjust the sensitivity, navigate to the Google Home app. At the bottom, tap Home. Next, select the smart speaker or smart display you want to adjust. Once you select the device, tap Device Settings in the top right. Then select Audio > "Hey Google" sensitivity. There you'll be able to adjust how sensitive you want Google Assistant to be when it responds to you from "least sensitive" to "most sensitive."

You'll see a solid green light beside the camera whenever the Nest Hub Max is uploading images or video to Google's servers.
Juan Garzon/CNET4. Change the camera settings
If you use a Google-enabled smart display like the Nest Hub Max, Lenovo Smart Display or JBL Link View, you may want to keep your camera disabled when you're not making video calls. Each display does this a little differently. While JBL and Lenovo offer physical shutter options, you don't get a built-in shutter with Google's own smart display, the Nest Hub Max.
The easiest way to turn off the camera and microphone on the Nest Hub Max is to flip the switch on the back of the device. An indicator light beside the camera lens shows the current status. You'll need to remember to switch it on and off each time you use a camera feature, but having the option to make sure your camera is off when it needs to be is important.
If you want the camera off, but still want to use voice commands, there's a software toggle to turn off just the camera. Simply swipe up from the bottom of the screen on the Nest Hub Max, then press the camera toggle button along the toolbar.
For extra security, you could physically cover the camera on your Nest Hub or Nest Hub Max with a webcam cover available on Amazon or many other retailers.
5. Reset your activity controls
Like voice recordings, Google saves information on the sites and apps you use with your Google account. If you're concerned about privacy, adjusting these settings offers some peace of mind.
In the Home app, tap on your profile picture in the top right, followed by Assistant Settings. Tap the three dots on the top right of your screen and select Google activity controls. There, you'll see a page with options for controlling which information Google gathers from your online and mobile app activity. You also can turn on auto-delete and choose how often your data is removed.

 1 year ago
149
1 year ago
149









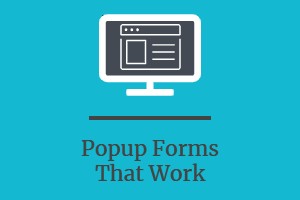
 English (US)
English (US)