Τα μηνύματά σας αρχίζουν να συσσωρεύονται επικίνδυνα; Ίσως ήρθε η ώρα για ένα ξεκαθάρισμα! Η διαγραφή συγκεκριμένων ή όλων των μηνυμάτων κειμένου και συνομιλιών στα Messages σε έναν επιτραπέζιο Mac ή MacBook είναι πολύ απλή!

Διαγραφή μηνυμάτων σε Mac
Πριν διαγράψετε οποιοδήποτε μήνυμα, λάβετε υπόψη σας τα εξής. Εάν υπάρχει σύνδεση με το iCloud (Messages enabled for iCloud), οτιδήποτε διαγράφεται στον Mac σας διαγράφεται και από τις άλλες συσκευές Apple που διαθέτετε.
Για να αποφύγετε τη μόνιμη απώλεια των μηνυμάτων σας, μπορείτε να απενεργοποιήσετε τη λειτουργία συγχρονισμού πηγαίνοντας στα Messages > Settings > iCloud. Ωστόσο, όταν γίνει αυτό, τα επερχόμενα μηνύματα στον Mac δεν θα συγχρονίζονται μεταξύ του Mac σας και άλλων συσκευών.
Πώς να διαγράψετε μηνύματα σε Mac;
Αν επιθυμείτε να διαγράψετε συγκεκριμένα μηνύματα και όχι ολόκληρες συνομιλίες, η λειτουργία Αναίρεση αποστολής θα σας φανεί χρήσιμη αν έχουν περάσει λιγότερα από δύο λεπτά από την αποστολή. Αλλά αν έχουν περάσει παραπάνω από δύο λεπτά, μην ανησυχείτε! Υπάρχει η δυνατότητα διαγραφής.
Ζωή Κωνσταντοπούλου: Καταιγιστικές εξελίξεις για τον Alexander Vinnik
SecNewsTV 1 Αυγούστου, 7:56 πμ
12o Infocom Security 2022 - Παρουσιάσεις και συνεντεύξεις
SecNewsTV 7 Ιουλίου, 10:27 μμ
Ζωη Κωνσταντοπούλου: Εξελίξεις στο ΣΤΕ για τον Mr Bitcoin
SecNewsTV 18 Μαΐου, 1:06 μμ
Giannis Andreou LIVE : Crypto, NFT, Metaverse προβλέψεις
SecNewsTV 3 Μαρτίου, 12:57 πμ
LIVE: GoldDigger credential detection & PinataHub platform
SecNewsTV 29 Ιανουαρίου, 1:24 πμ
LIVE : SocialTruth project - Το σύστημα εντοπισμού fake news
SecNewsTV 1 Οκτωβρίου, 12:54 πμ
Δείτε επίσης: Μάθετε πώς να μεταφράζετε γρήγορα τα μηνύματα στο WhatsApp
Ανοίξτε την εφαρμογή Μηνύματα και επιλέξτε τη συνομιλία σας. Κάντε δεξί κλικ στο μήνυμα που στείλατε και θέλετε να διαγράψετε. Μπορεί να είναι κείμενο, εικόνα, βίντεο ή οποιοδήποτε άλλο στοιχείο. Επιλέξτε “Διαγραφή” στο μενού συντόμευσης για να το αφαιρέσετε οριστικά.
Τέλος, πατήστε ξανά “Διαγραφή” για επιβεβαίωση.
Πώς να διαγράψετε συνομιλίες σε Mac
Είναι εξίσου εύκολο να διαγράψετε ένα ολόκληρο νήμα μηνυμάτων κειμένου (γνωστό και ως συνομιλία).
Διαγραφής μιας μόνο συνομιλίας
Για να διαγράψετε μία μόνο συνομιλία, επιλέξτε τη στη λίστα στο αριστερό πλαίσιο. Στη συνέχεια, κάντε ένα από τα παρακάτω:
- Κάντε δεξί κλικ και επιλέξτε “Διαγραφή“.
- Σύρετε από δεξιά προς τα αριστερά και κάντε κλικ στο εικονίδιο Διαγραφή (κάδος απορριμμάτων).
- Επιλέξτε Συνομιλία > Διαγραφή συνομιλίας στη γραμμή μενού.
Στη συνέχεια, θα σας ζητηθεί να επιβεβαιώσετε. Επιλέξτε “Διαγραφή” για να αφαιρέσετε τη συνομιλία.
Διαγραφή πολλαπλών συνομιλιών
Μπορεί να θέλετε να διαγράψετε πολλές συνομιλίες ταυτόχρονα, για να κάνετε ένα καλό ξεκαθάρισμα. Είναι εύκολο, αλλά πρέπει να γνωρίζετε τη σωστή συντόμευση πληκτρολογίου για αυτό που θέλετε να κάνετε.
- Για να επιλέξετε συνομιλίες που είναι η μια μετά την άλλη, κάντε κλικ στην πρώτη, κρατήστε πατημένο το Shift και κάντε κλικ στην τελευταία.
- Για να επιλέξετε συνομιλίες που δεν είναι “κοντά” μεταξύ τους, κάντε κλικ στην πρώτη, κρατήστε πατημένο το Command και, στη συνέχεια, κάντε κλικ σε κάθε μία από τις υπόλοιπες.
Στη συνέχεια, μπορείτε να διαγράψετε όλες τις επιλεγμένες συνομιλίες με έναν από τους εξής τρόπους:
- Κάντε δεξί κλικ και επιλέξτε “Διαγραφή“.
- Επιλέξτε Συνομιλία > Διαγραφή συνομιλιών στη γραμμή μενού.
Επιλέξτε “Διαγραφή” για επιβεβαίωση στο αναδυόμενο παράθυρο.
Δείτε επίσης: Στείλτε «μαζικά μηνύματα κειμένου» μέσω του Google Messages

Πώς να διαγράψετε όλα τα μηνύματα στο Mac;
Υπάρχει δυνατότητα να διαγράψετε όλα τα μηνύματά σας στο Mac ή το MacBook σας, καταργώντας όλες τις συνομιλίες και αφήνοντας μια καθαρή εφαρμογή Messages. Σίγουρα μπορείτε να χρησιμοποιήσετε τα παραπάνω βήματα για να διαγράψετε πολλές συνομιλίες, αλλά υπάρχει πιο γρήγορος τρόπος! Μπορείτε να χρησιμοποιήσετε το Finder και το Library folder σας.
Με το Finder ενεργό, επιλέξτε Go > Go to Folder στη γραμμή μενού, πληκτρολογήστε τα ακόλουθα και πατήστε Return:
~/Library/Messages
Στο φάκελο Μηνύματα, βρείτε και επιλέξτε αυτά τα αρχεία:
chat.db
chat.db-shm
chat.db-wal
Στη συνέχεια, κάντε δεξί κλικ και επιλέξτε “Μετακίνηση στον Κάδο απορριμμάτων” ή σύρετε τα στοιχεία στο φάκελο Κάδος.
Έπειτα, μπορείτε να αδειάσετε τον κάδο απορριμμάτων του Mac ή να κάνετε δεξί κλικ στα αρχεία στον φάκελο Κάδος απορριμμάτων και να επιλέξετε “Διαγραφή Αμέσως” για να αφαιρέσετε οριστικά τα αρχεία.
Διαγραφή όλων των συνημμένων μηνυμάτων
Εάν χρησιμοποιείτε την παραπάνω μέθοδο για να διαγράψετε όλα τα μηνύματα στο Mac, πρέπει να ξέρετε ότι δεν θα διαγραφούν τα συνημμένα. Για να διαγράψετε τα συνημμένα, ακολουθήστε την παρακάτω διαδικασία:
Με το Finder ενεργό, επιλέξτε Go > Go to Folder στη γραμμή μενού, πληκτρολογήστε τα ακόλουθα και πατήστε Return:
~/Library/Messages/Attachments
Επιλέξτε όλα τα στοιχεία στο φάκελο Συνημμένα και είτε κάντε δεξί κλικ και επιλέξτε “Μετακίνηση στον Κάδο απορριμμάτων” είτε σύρετε όλα τα στοιχεία στο φάκελο Κάδος απορριμμάτων. Στη συνέχεια, μπορείτε να αδειάσετε τον κάδο απορριμμάτων ή να διαγράψετε τα στοιχεία αμέσως με ένα δεξί κλικ.
Δείτε επίσης: Πώς να καταργήσετε την αποστολή και να επεξεργαστείτε μηνύματα στο iOS 16
Αυτόματη διαγραφή μηνυμάτων σε Mac
Εάν δεν θέλετε να πραγματοποιήσετε μη αυτόματη εκκαθάριση στο Messages στο Mac, μπορείτε να βάλετε το Messages να διαγράφει αυτόματα τις συνομιλίες μετά από ένα ορισμένο χρονικό διάστημα.
Ανοίξτε την εφαρμογή Messages και επιλέξτε Μηνύματα > Ρυθμίσεις στη γραμμή μενού. Μεταβείτε στην καρτέλα “Γενικά” και χρησιμοποιήστε το αναπτυσσόμενο πλαίσιο “Διατήρηση μηνυμάτων” για να επιλέξετε το χρόνο. Μπορείτε να το αλλάξετε από “Forever” σε “30 Days” ή “One Year“.
Στη συνέχεια, θα σας ζητηθεί να επιβεβαιώσετε την ενέργεια και να αφαιρέσετε τα παλαιότερα μηνύματα. Επιλέξτε “Διαγραφή” για να συνεχίσετε ή “Ακύρωση” για έξοδο και επιστροφή στις Ρυθμίσεις.
Μόλις αλλάξετε το χρόνο, το Messages θα αρχίσει να διαγράφει αυτόματα τις συνομιλίες και τα συνημμένα με βάση αυτό που έχετε επιλέξει.
Η διαγραφή μηνυμάτων είναι μερικές φορές απαραίτητη και για να εξοικονομήσετε χώρο στη συσκευή σας και για να έχετε μεγαλύτερη οργάνωση στα εισερχόμενα μηνύματα, κρατώντας τα πιο σημαντικά και αφαιρώντας περιττές συνομιλίες.
Πηγή: www.howtogeek.com










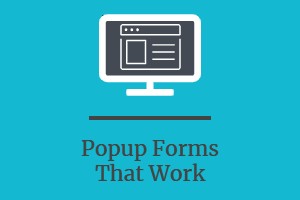
 English (US)
English (US)